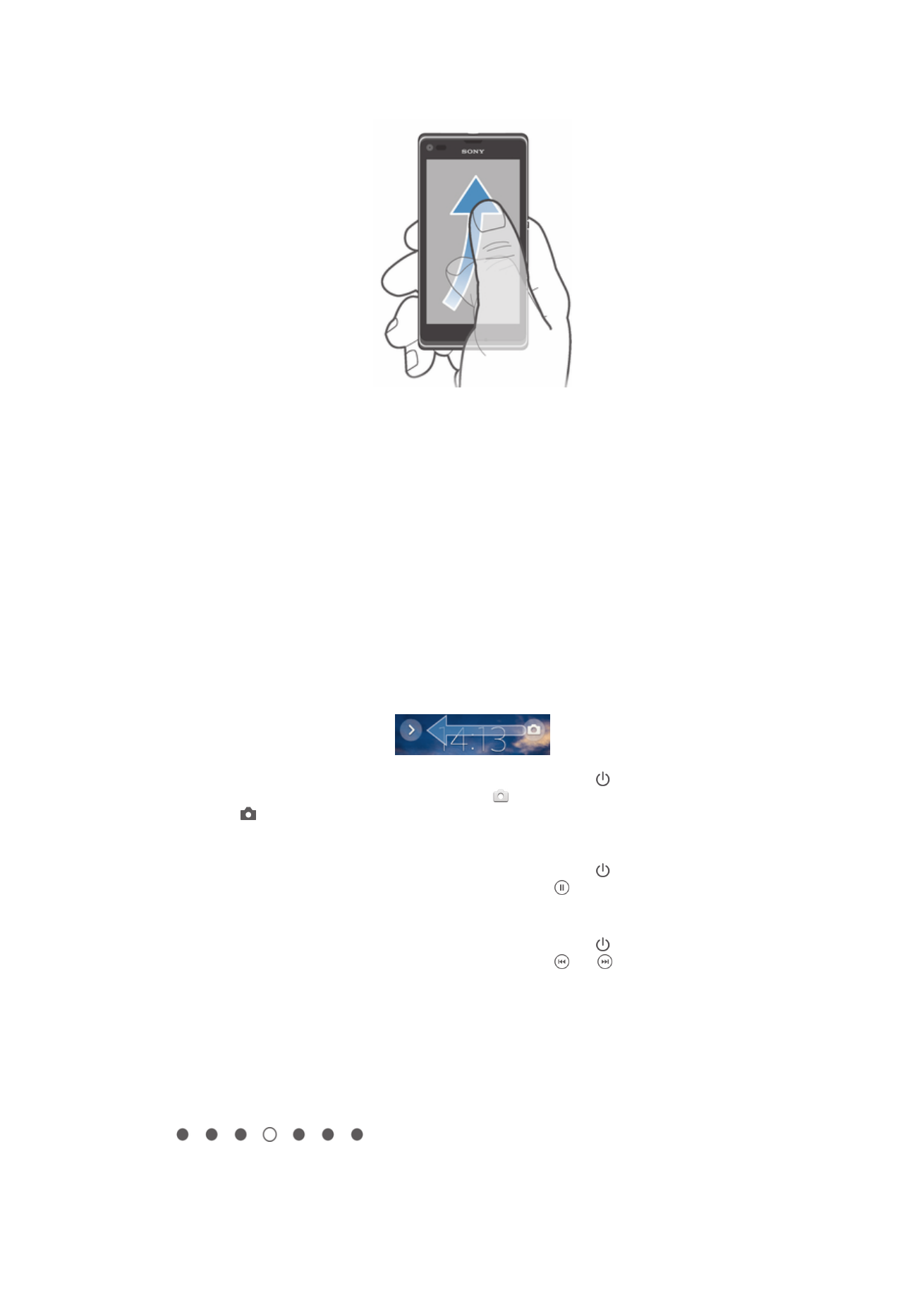
Начален екран
Началният екран е вашият портал към основните функции на устройството ви. Можете да
персонализирате Начален екран с графични обекти, преки пътища, папки, теми, фон и други
елементи.
Начален екран надвишава нормалната широчина на екрана, ето защо трябва да прелиствате
наляво или надясно, за да видите съдържанието на всички прозорци на началния екран.
показва в коя част от Начален екран се намирате. Можете да
зададете на даден прозорец като основен началния екран, както и да добавяте или изтривате
прозорци.
17
Това е интернет версия на тази публикация. © Разпечатвайте само за лична употреба.
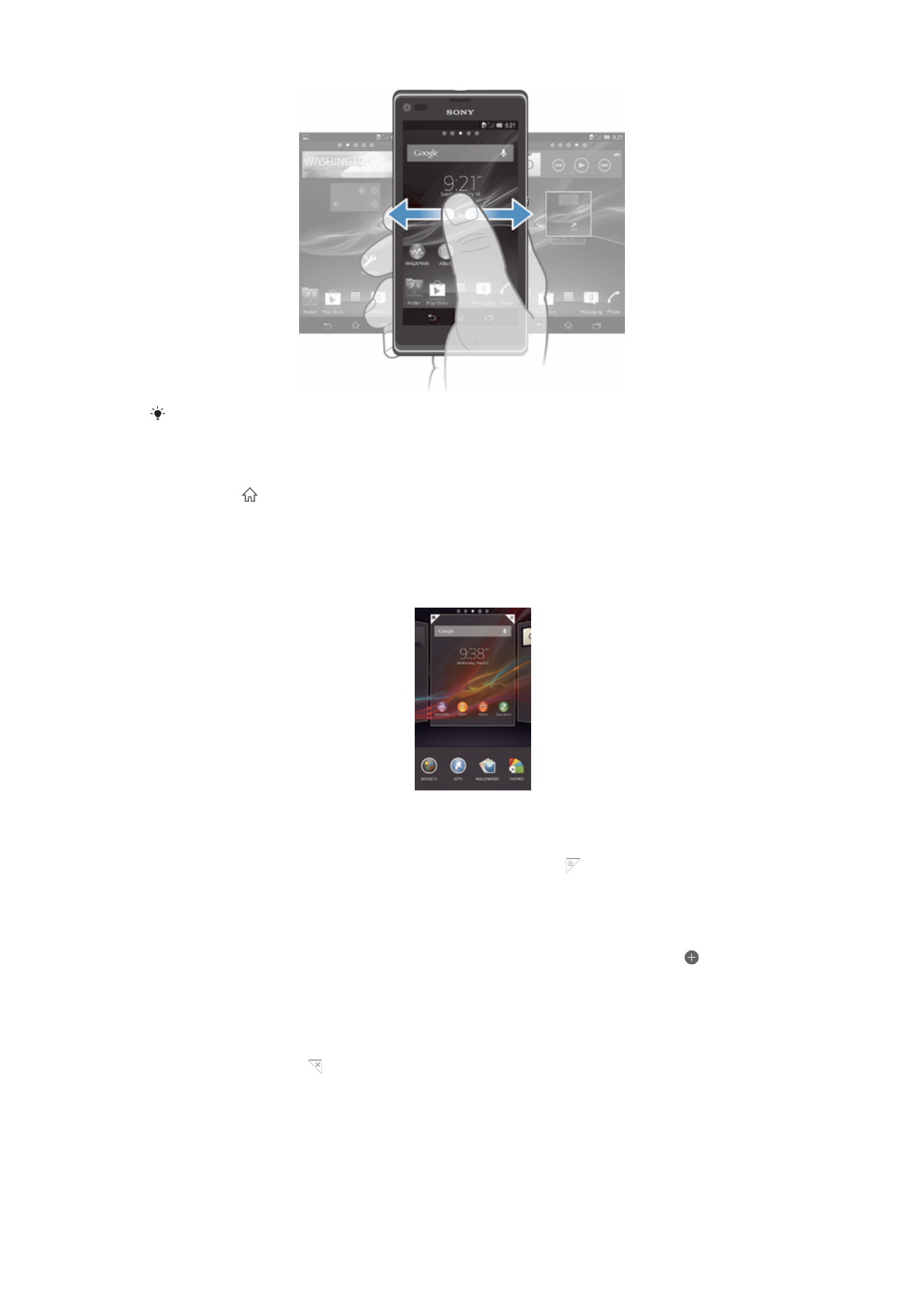
Елементите в лентата в долната част на екрана могат да бъдат стартирани бързо и по
всяко време.
Преминаване в началния екран
•
Натиснете .
Преглед на началния екран
•
Прелистване надясно или наляво.
Задаване на прозорец като основен прозорец на началния екран
1
Докоснете и задръжте пръста си върху празно място на Начален екран, докато
устройството не почне да вибрира.
2
Преминете наляво или надясно, за да стигнете до прозореца, който искате да поставите
като основен прозорец на началния екран, след което докоснете .
Добавяне на прозорец към началния екран
1
Докоснете и задръжте пръста си върху празно място на Начален екран, докато
устройството не почне да вибрира.
2
Преминете наляво или надясто, за да прегледате прозорците, след което докоснете .
Изтриване на прозорец от началния екран
1
Докоснете и задръжте пръста си върху празно място на Начален екран, докато
устройството не почне да вибрира.
2
Преминете наляво или надясно, за да стигнете до прозореца, който искате да изтриете,
след което докоснете .
Приспособления
Графичните обекти са малки приложения, които можете да използвате директно на вашия
Начален екран. Например, приспособлението “WALKMAN” ви позволява да възпроизвеждате
музика директно.
18
Това е интернет версия на тази публикация. © Разпечатвайте само за лична употреба.
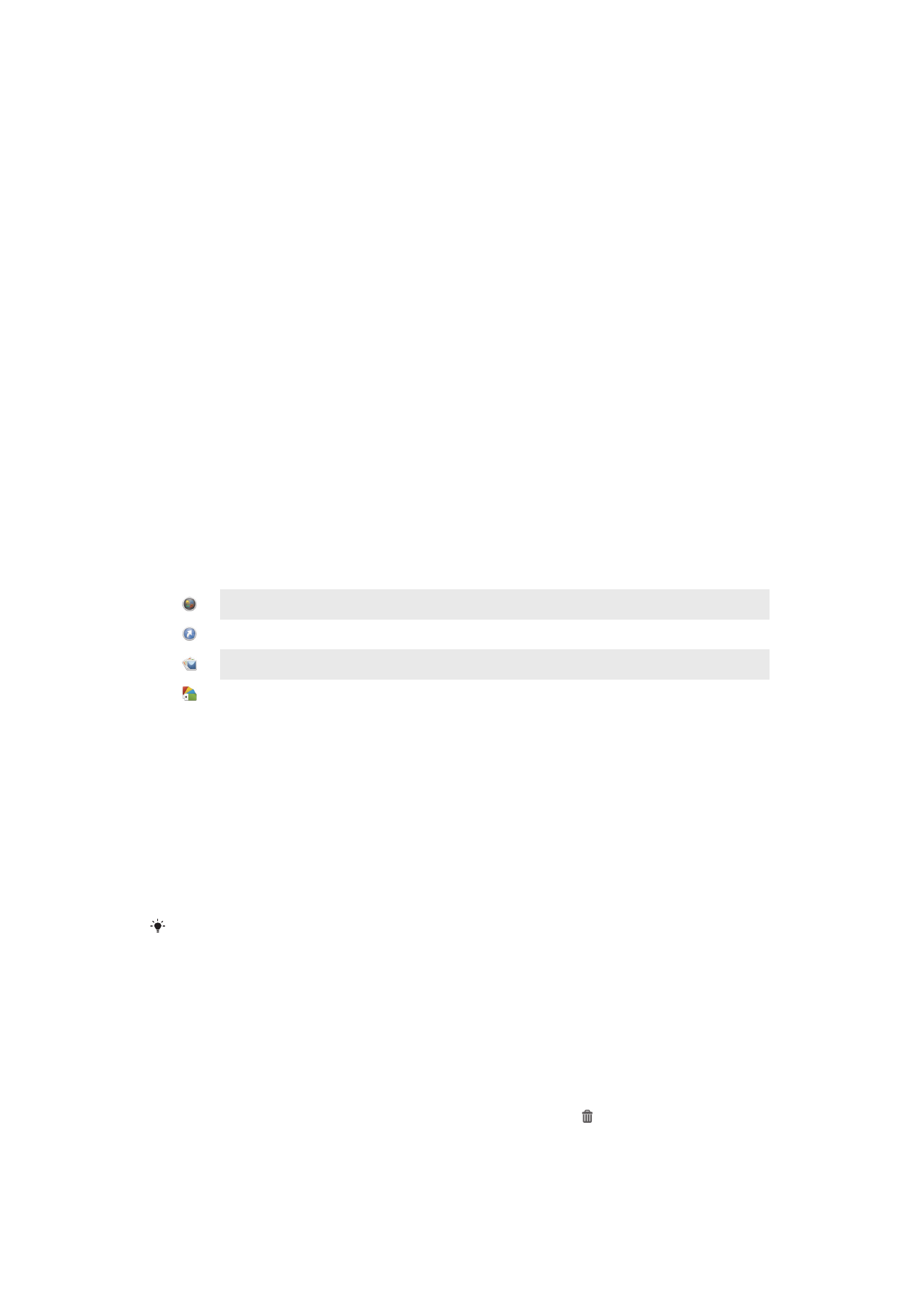
Някои графични обекти могат да бъдат преоразмерявани, така че вие можете да ги разширявате,
за да виждате по-голяма част от съдържанието, или да ги намалявате, за да пестите място на
Начален екран.
Добавяне на графичен обект в началния екран
1
Докоснете и задръжте пръста си в някоя празна област на вашия Начален екран, докато
устройството не започне да вибрира, след което натиснете Граф. обек..
2
Намерете и докоснете графичния обект, който искате да добавите.
Преоразмеряване на приспособление
1
Докоснете и задръжте приспособлението, докато то се приближи и устройството започне
да вибрира, след което освободете приспособлението. Ако приспособлението може да
бъде преоразмерено, например, приспособлението "Календар", ще се появят маркирана
рамка и преоразмеряващи точки.
2
Плъзнете точките навътре или навън, за свиване или разширяване на приспособлението.
3
За потвърждаване на новия размер на приспособлението, докоснете където и да е на
Начален екран.
Пренареждане на началния екран
Персонализирайте облика на началния екран и променяйте функциите, които могат да се отварят
от него. Променяйте фона на екрана, местете елементите, създавайте папки и добавяйте бързи
клавиши и приспособления.
Опции за персонализиране
Когато докоснете и задържите пръста си върху празна област на началния екран, ще се появят
следните опции за персонализиране:
Добавете графични обекти към началния екран.
Добавете приложения и бързи клавиши.
Задайте фон за началния екран.
Задайте темата на фона.
Разглеждане на опциите за персонализиране от началния екран
•
Докоснете и задръжте пръста си върху празно мясно на вашия Начален екран, докато
устройството не започне да вибрира и не се появят опциите за персонализиране в долната
част на екрана.
Добавяне на бърз клавиш към началния екран
1
Докоснете и задръжте пръста си върху празно място на Начален екран, докато
устройството не почне да вибрира.
2
Докоснете Приложения > Бързи клав..
3
Изберете бърз клавиш.
Можете да добавите бърз клавиш към дадено приложение директно от екрана за
приложения чрез докосване и задържане на приложението.
Преместване на елемент в началния екран
•
Докоснете и задръжте пръста си върху елемент на екрана, докато той се приближи и
устройството започне да вибрира, след което плъзнете елемента до новото
местоположение.
Изтриване на елемент от началния екран
•
Докоснете и задръжте пръста си върху елемент на екрана, докато той се приближи и
устройството започне да вибрира, след което плъзнете елемента в .
19
Това е интернет версия на тази публикация. © Разпечатвайте само за лична употреба.
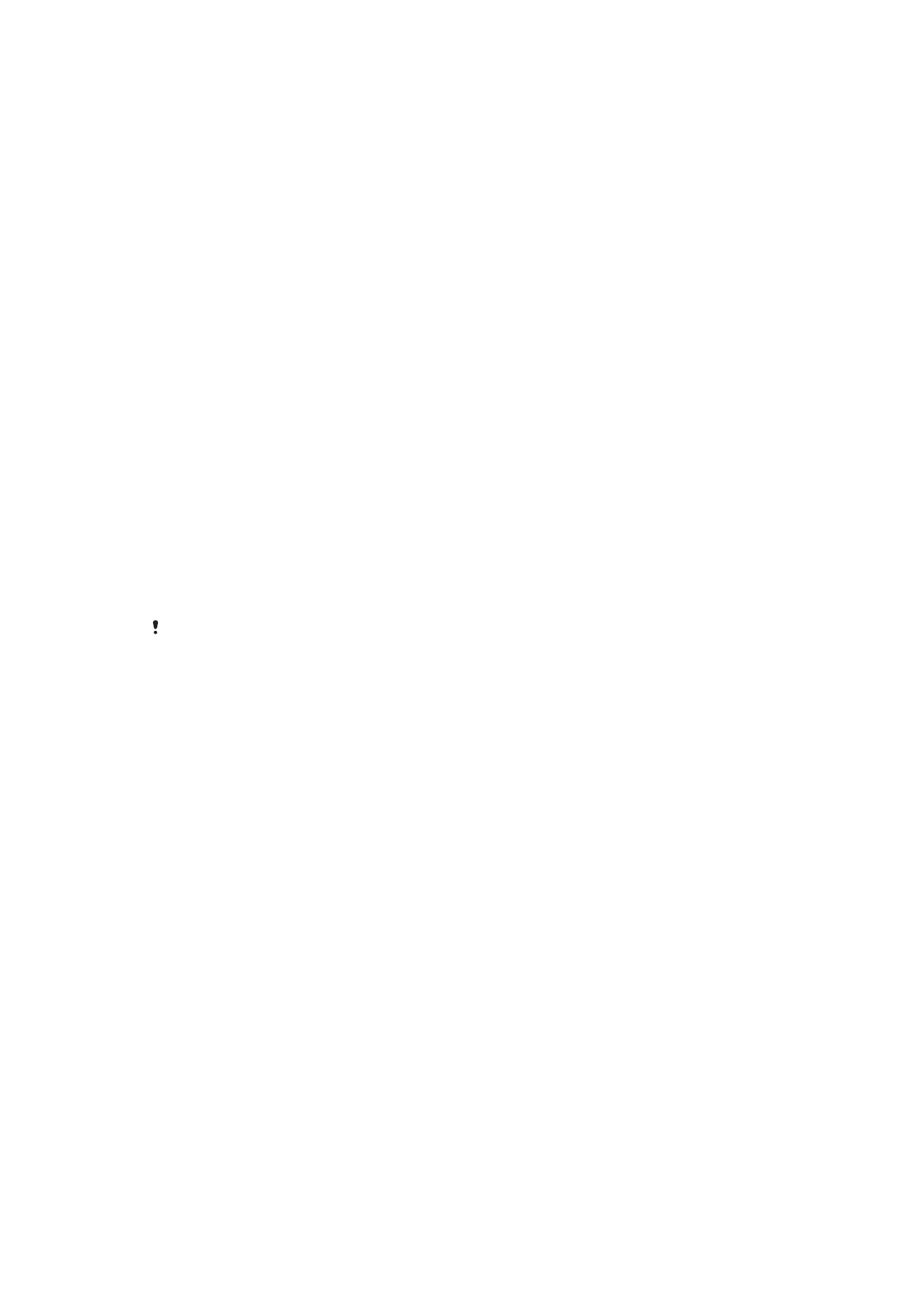
Създаване на папка в началния екран
1
Докоснете и задръжте икона на приложение или бърз клавиш, докато той се приближи и
устройството започне да вибрира, след което плъзнете и пуснете елемента над икона на
друго приложение или бърз клавиш.
2
Въведете име за папката и докоснете Готово.
Добавяне на елемент към папка в началния екран
•
Докоснете и задръжте пръста си върху елемент на екрана, докато той се приближи и
устройството започне да вибрира, след което плъзнете елемента в папката.
Преименуване на папка
1
Натиснете папката, за да я отворите.
2
Докоснете заглавната лента на папката, за да се покаже полето Име на папката.
3
Въведете новото име на папката и натиснете Готово.
Смяна на фона на началния екран
Персонализирайте Начален екран според вашите предпочитания с помощта на фонове и
различни теми.
Промяна на фона на началния екран
1
Докоснете и задръжте върху празно място на Начален екран, докато устройството
извибрира.
2
Натиснете Фонове и изберете опция.
Настройка на тема за началния екран
1
Докоснете и задръжте пръста си върху празно място на Начален екран, докато
устройството не почне да вибрира.
2
Докоснете Теми, след което изберете тема.
Когато смените дадена тема, фонът в някои приложения също се сменя.